
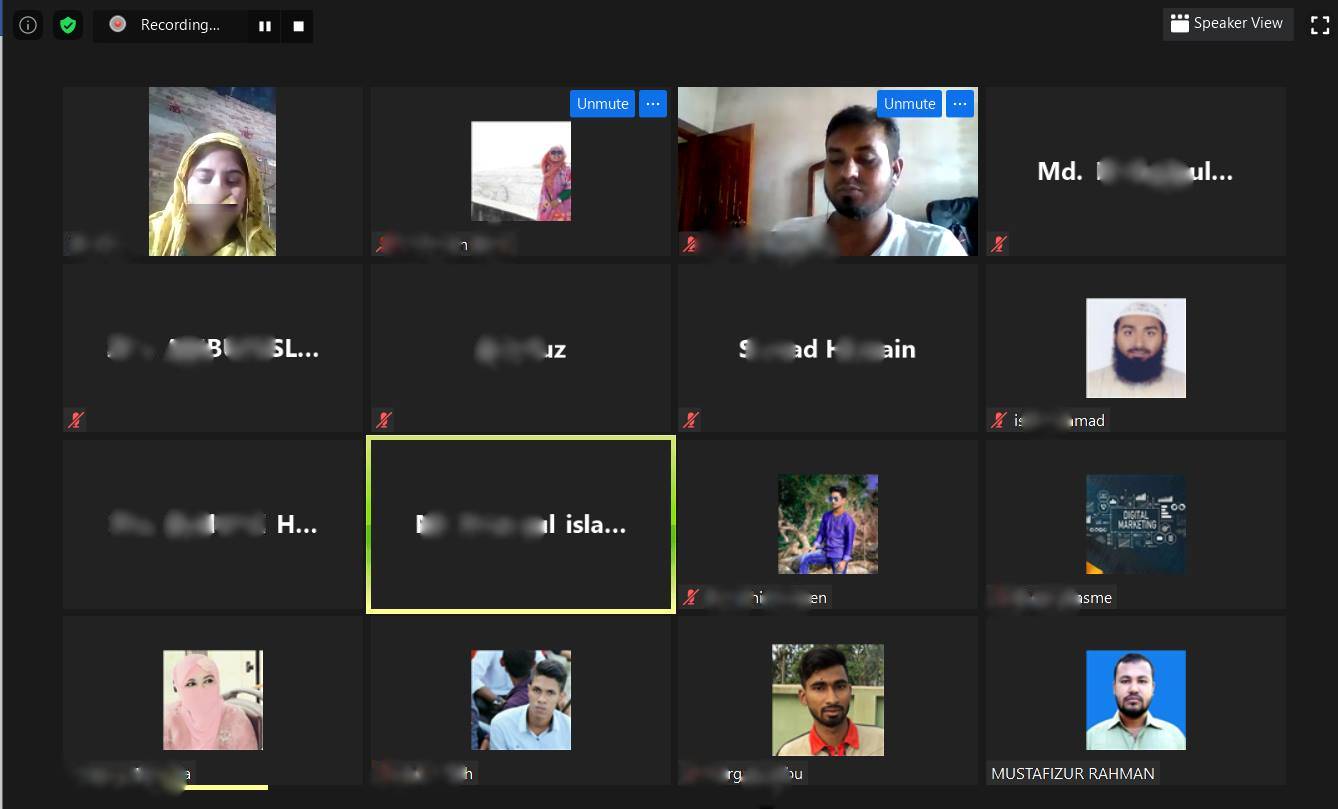
Saving, deleting, and sharing screenshots from Instant Markup The next time you open that screenshot in Markup through the Photos app, you’ll be able to relocate the speech bubble, edit the text, and so forth. For instance, you can use Markup in Photos to add a speech bubble along with some text to a screenshot. Tap Edit, then tap the Markup icon.Įdits you make using Markup in Photos are revertible. Tip: If you’d like to annotate a screenshot after it’s been saved to Photos, launch the Photos app and open the image you’d like to annotate. You also get some useful built-in vector shapes like a circle, square, rectangle, speech bubble, and pointing arrow that can be solid-colored or outlined.Ĥ) Tap Done in the upper-left corner to save or delete your screenshot. Markup includes other annotation and editing tools as well.įor example, there’s a handy lasso tool for selecting multiple objects at once. Crop: To crop out unwanted parts of the screenshot, just drag the four lines.You can use your finger to sign your name, create a new handwritten signature or drop one of your previously saved signatures onto the screenshot. Drag the corner of the box in or out to resize your signature. Add signature: To add your own signature, tap the “+” in the lower-right corner and choose Signature from the popup menu.You can choose a color for your text, change its font, size, or alignment, reposition the text box, and more. Add text: To add some text, tap the “+” in the lower-right corner, then choose the Text action from the popup menu.

To zoom in on a part of the screenshot, drag the green dot. To increase the area that you’d like to magnify, drag the blue dot along the edge of the circle. Zoom in: To highlight a specific area of the screenshot, tap the “+” in the lower-right corner, then choose the Magnifier action from the popup menu.
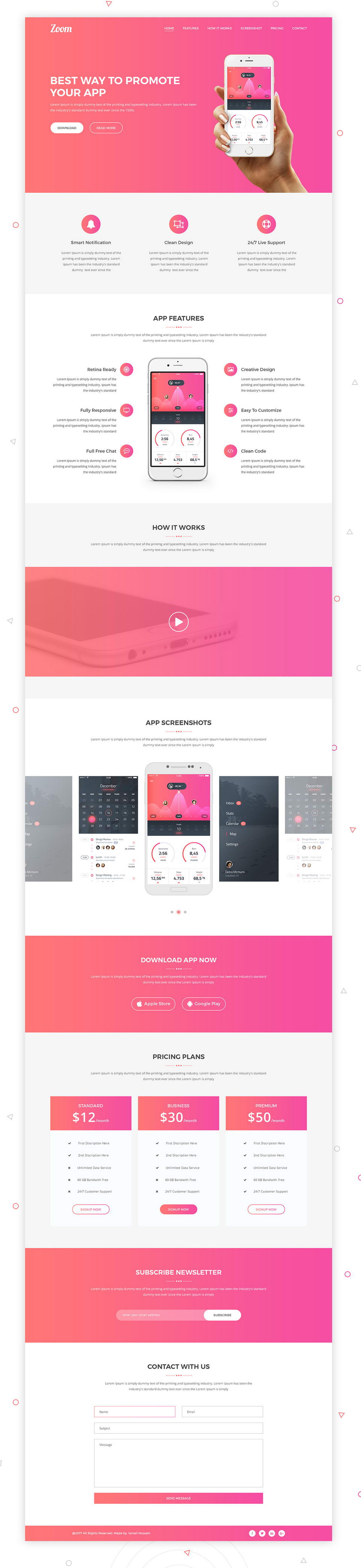
Use other shortcuts lined up alongside the screen bottom to do things like erase a portion of your drawing, pick a drawing color, and more. Tap a different pen tool to change the line width. Sketch: You can draw arbitrary shapes directly on the screenshot using your finger or Apple Pencil.From there, you can swipe between the individual images to make changes to a particular screenshot.ģ) Use Markup’s built-in tools to sketch, create text, crop, zoom in, add a signature, and more. Tip: If you took multiple screenshots, tap on their preview bundle in the lower-left corner to open them all in Instant Markup. iPhone with Home button: Press the Home button and the Sleep/Wake button simultaneouslyĢ) Access your Instant Markup tools by tapping the thumbnail that appears for a few seconds in the lower-left corner of the screen right after taking a screenshot.iPhone with Face ID: Press the Side button and the Volume Up button simultaneously.To take and edit a screenshot quickly without needing to open the Photos app, do this:ġ) Capture what’s on the screen of your iOS device.
Zoom in effect itunes screenshot psd how to#
How to edit screenshots with Instant Markup You can do things like add text and vector shapes to your screenshots, doodle anything with your finger or Apple Pencil, zoom in on a part of a screenshot to emphasize it, and much more. With Instant Markup on iPhone and iPad, you can annotate or quickly edit screenshots right after taking them.


 0 kommentar(er)
0 kommentar(er)
